Plugin de despacho o Dispatch Plugin
El plugin de despacho soporta dispositivos: Garmin fleet 660/670, dispositivos Android y otros Garmin FMI con PNDs activado, en combinación con dispositivos de rastreo: Atrack, Queclink, Systech y Teltonika.
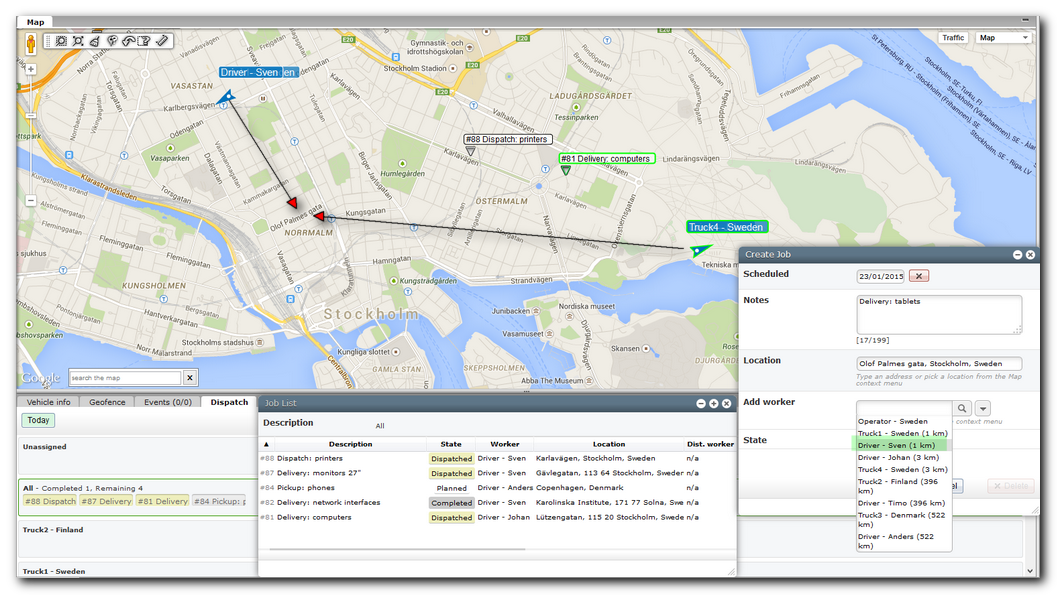
Uso del Dispatch y flujo de trabajo:
Creando nuevos puntos de entrega o trabajos:
Puede crear nuevos trabajos de distintas formas:
- En la ventana de Dispatch, haciendo clic en el botón: Crear trabajo.
- En la lista de trabajo de un trabajador, haciendo clic en el botón: Crear trabajo.
- En el mapa, haciendo clic derecho en el punto donde se desea crear el trabajo y seleccionando la opción: Crear nuevo trabajo (aquí).
Todas opciones abrirán la ventana de crear trabajo, donde podrá agregar y editar los detalles del nuevo punto de entrega o trabajo a realizar. Dependiendo de la opción usada, algunos campos estarán prellenados de acuerdo a la misma.
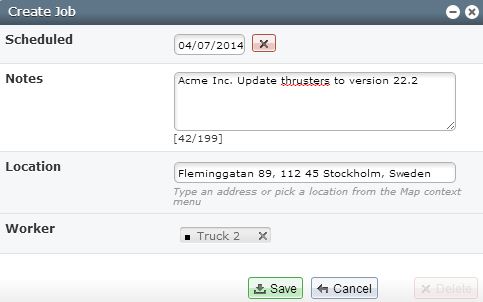
Agendar: campo usado para seleccionar la fecha del trabajo a crear. Los trabajos creados para una fecha específica, solo aparecerán en dicha fecha. Trabajos sin una fecha, aparecerán todos los días.
Notas: campo usado para la descripción del trabajo a realizar. Esta información es enviada al trabajador en el momento en que se le sea asignado el trabajo.
Ubicación: este campo muestra la ubicación geográfica del trabajo a realizar. Aquí puedes escribir una dirección en el campo o seleccionar el punto directamente en el mapa, con la opción “Seleccionar Ubicación de Trabajo” en el menú de contexto.
Agregar trabajador: este campo permite seleccionar un trabajador para asignarle trabajos que aun no han sido asignados o para reasignarlos, permitiendo así que el trabajador tenga acceso a ellos.
La ventana de Dispatch:
La ventana de dispatch muestra un resumen de todos los trabajos en un periodo de tiempo específico. Aquí puede visualizar el progreso diario de sus trabajadores, el histórico de trabajos realizados y los futuros trabajos planeados.
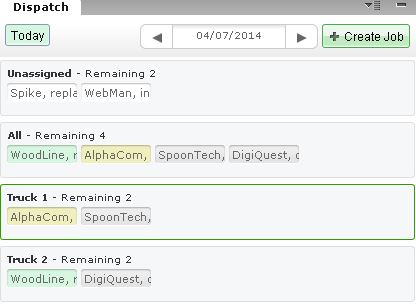
Hoy: botón que le posiciona en el día de hoy, permitiéndole observar el estado de los trabajos del día. El botón se visualizará de color verde si ya se encuentra en el día de “hoy”.
Calendario: le permitirá moverse entre los históricos o planeaciones de trabajos pasados o futuros.
Crear trabajo: le permitirá crear un nuevo trabajo a asignar, como fue descrito en la sección anterior.
Lista sin asignar: muestra todos los trabajos sin asignar a la fecha, incluidos los trabajos pasados, en el caso de trabajos futuros, debe posicionar el calendario en la fecha deseada.
Listad completa: muestra todos los trabajos de todos los trabajadores. Para fechas anteriores a la actual, solo se mostrarán los trabajos realizados. Para la fecha actual, se mostrará el estatus de todos los trabajos, aun los inconclusos. Para los trabajos futuros, se mostrarán todos los que tengan fecha agendada o no.
Lista de trabajos por trabajador: muestra los trabajos de un trabajador en específico, use esta opción para verificar el progreso de los trabajos actuales y la planeación de los próximos trabajos a realizar. Dependiendo de la fecha, se listarán los distintos trabajos a mostrar, como se explico con los botones de lista anteriores.
Listas de trabajos
Haciendo clic derecho sobre una lista para dar apertura a la ventana de listas de trabajo, podrá visualizar el detalle de la misma. Haciendo clic derecho sobre un trabajo podrá editar la información relacionada con él.
La lista de trabajo de los trabajadores muestra una lista de selección para todos los trabajos sin asignar. Haciendo clic derecho sobre cada uno de ellos, puede agregar el trabajador al cual le desea asignar el trabajo. Desde aquí puede reorganizar la lista de trabajos del trabajador con el fin de facilitarle la planificación y ejecución de trabajos.
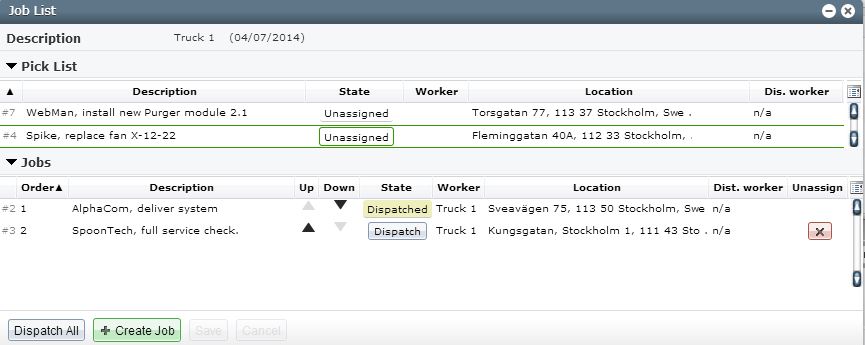
Estado de los trabajos
Un trabajo puede estar en alguno de los siguientes estados dependiendo de las acciones automáticas del dispositivo o de las acciones manuales del operador. Los estados poseen un código color para una referencia rápida, como mostramos a continuación:
Sin Aginar (blanco): El trabajo no tienen trabajador asignado.
Panificado (gris claro): El trabajo posee trabajador asignado, pero aun no se le ha notificado.
Entregado al trabajador (amarillo): Un trabajo que ha sido entregado a un trabajador, pero aún no ha sido realizado. Ya el trabajo se encuentra en el Garmin o aplicación del trabajador.
Activo (verde): Un trabajo que se encuentra en progreso. El trabajo se encontrará en este estado cuando el trabajador lo haya seleccionado en su dispositivo para realizarlo.
Realizado (gris oscuro): Un trabajo bien hecho. Este estado final solo se marcará, cuando el operador y el trabajador marquen el trabajo como realizado.


