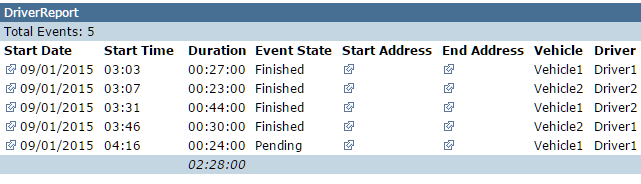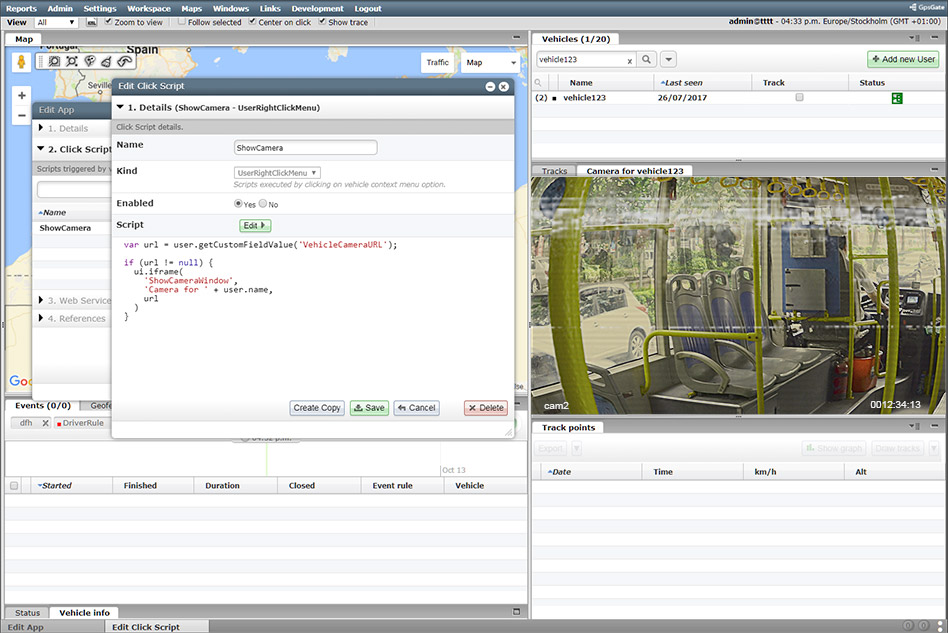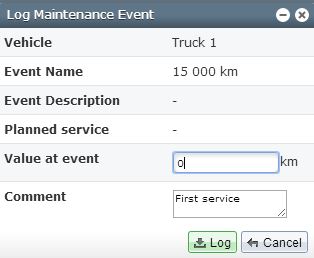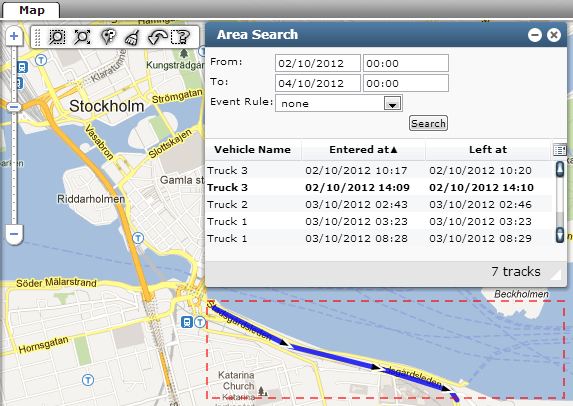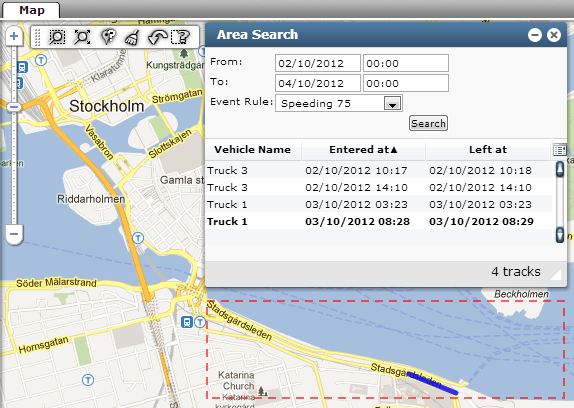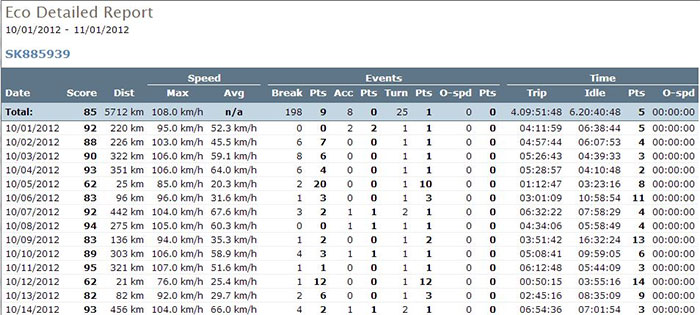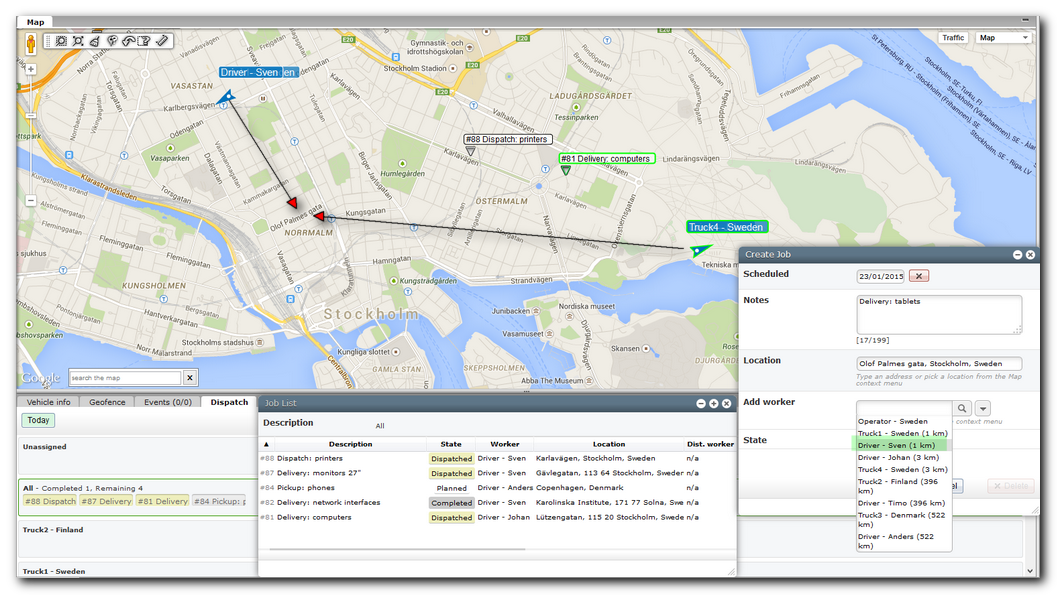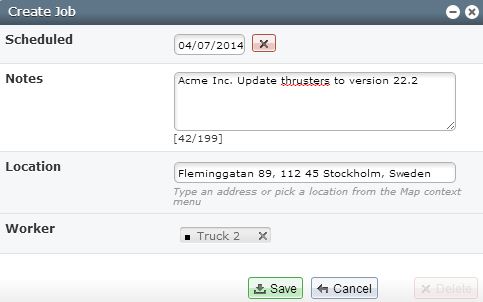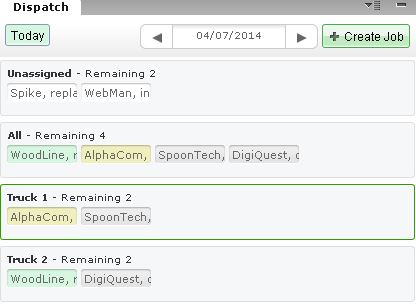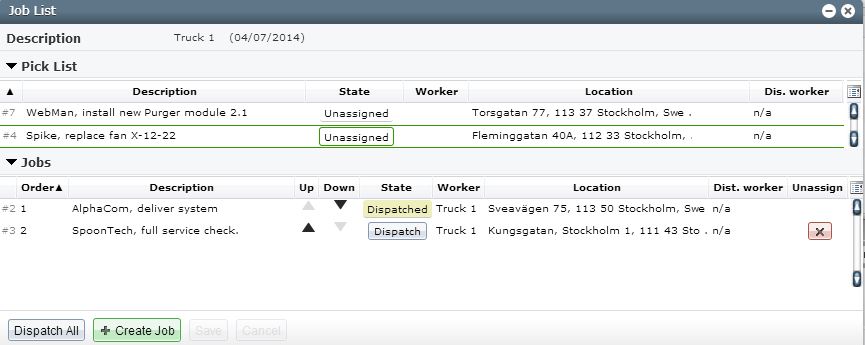WOLFTRAK Global Tracker for Android permissions
Whilst it is now common for Android apps to ask for permission to access many parts of your phone hardware, software, settings and personal data we know that many WOLFTRAK Global partners are understandably concerned about privacy and how their personal information is accessed and used.
WOLFTRAK Global as a matter of policy has always taken privacy seriously and always wants our partners to be in control of their data. This philosophy extends to the WOLFTRAK Global Tracker app and means that we have only asked for permissions that we absolutely require to enable the features that our partners need. One thing in common between all of them is that any data obtained from a device running WOLFTRAK Global Tracker for Android is only sent to your WOLFTRAK Global Server which is under your control.
If you use our “quick registration” by SMS service, a request to send an SMS to the device’s phone number containing your server IP address is routed through our SMS server. This information is used to send 1 SMS per request to your device and is not used for any other purpose. If you do not wish to use this service, there are many other options to allow you to directly connect WOLFTRAK Global Trackers to your server such as email, scanning a QR code or entering the server address manually. Again, you are in control.
Below is a breakdown of the permissions that we ask for when you install the WOLFTRAK Global Tracker and what each one is used for. The permissions are quoted how they appear in Android 4.4 and in English. They may be localised or appear slightly differently on your device but are always the same Android permission.
Privacy
“Read phone status and identity”
This permission is used to determine the IMEI number and/or the phone number of the device so that it can connect to your WOLFTRAK Global Server once registered without any further configuration.
“Receive text messages (SMS)”
This permission is used to read incoming SMS messages containing WOLFTRAK Global Tracker commands such as the one sent from our quick registration service. Incoming WOLFTRAK Global Tracker SMS commands are executed immediately and no SMS data is ever recorded.
“Precise location (GPS and network-based)”
This permission allows us to use the GPS hardware and Wifi location service to try to keep tracking your device with the high precision demanded by our partners whether the device is on the top of a mountain or inside a building.
“Activity recognition”
This permission allows us to save on your device battery power by switching the use of GPS on and off depending on whether or not the device is moving. If the device is stationary, we don’t need to ask for the location as it will not have moved since the last recorded update.
“Modify or delete the contents of your SD card”
This permission is currently used to record error logs to the SD card if needed. If you are using the app normally it will log errors and crashes so that we can fix problems quickly. The delete permission is used so that logs can be tidied up and will not waste storage space unnecessarily on your device.
“Read the contents of your SD card”
This permission is used to read log files from the SD card so that the app can quickly email them to support when we are investigating an issue. This feature is only available when you are investigating an open issue with guidance from WOLFTRAK Global support.
Device Access
“Full network access”
This permisison is used to be able to open a connection with your WOLFTRAK Global Server and communicate tracking and signal data like any other tracking device.
“View network connections”
This permission is only used to determine whether or not you have a wifi or mobile data connection open from your device. We use this knowledge to save battery by not trying to reconnect to your WOLFTRAK Global server while the device has no Wifi/mobile data access or is in airplane mode.
“Run at startup”
This permission is used once after a device is booted or restarted. If your device has run the WOLFTRAK Global Tracker app before, it will check to see if you left the device tracking or uploading when it was shut down and restore that state accordingly.